どうも、イブです!
エクセル初心者のあなた!この記事は必見です!
エクセルの基本操作を覚えるだけで、業務効率が劇的にアップします!本記事では、基本操作の使い方や編集方法、データ管理に役立つ関数、見栄え良い表の作成、便利なショートカットキーまで、幅広く解説しています!
具体的には、セルの選択、データのコピー・ペースト、行と列の操作、シートの管理、数式の入力、条件に応じた計算やデータ管理関数、書式設定、グラフ作成、ショートカットキーなど、エクセル活用の基本から応用までを網羅しています!
これを読めば、エクセル初心者でも、効率的にデータ管理や業務をこなすことができるようになります!さあ、知識を身につけ、エクセル上手になりましょう!
エクセル初心者必見!基本操作と使い方

エクセルは会社でよく使われる便利なツールです!基本操作と使い方を学ぶことで、効率的に業務をこなせるようになります。エクセルのシート上には、セルが複数並んでいます。まずはセルの選択と入力方法をマスターしましょう! さらに、データの編集やコピー、ペーストなど、よく使われる機能も紹介します。行や列の追加、削除、幅の変更方法も習得して、エクセルでの作業をスムーズに行いましょう!
セルの選択と入力方法:マウスとキーボードの活用
セルの選択はマウスでクリックするだけですが、キーボードでも簡単にできます!矢印キーを使って移動し、EnterキーやTabキーで次のセルへと移動できます。また、複数のセルを選択する場合は、Shiftキーを押しながら矢印キーを使って範囲を広げられます。入力方法も簡単で、選択したセルに文字や数字を打ち込むだけです。入力が終わったらEnterキーを押すと、次のセルに移動できます! これだけであなたもエクセル初心者から脱出できます!
データの編集・コピー・ペーストの簡単手順
データの編集も楽々です!セルに入力したデータをダブルクリックするか、F2キーを押して編集モードに入ります。コピーはCtrl+C、ペーストはCtrl+Vでできます。範囲を選択して右クリックメニューからも操作可能です。切り取りはCtrl+X、別のセルに移動させることができます。データの移動や変更がスムーズに行えるようになりましょう!
行と列の追加・削除・幅変更方法を解説
行や列の追加は、右クリックメニューから行を挿入・列を挿入を選択するだけ!削除も同様に選択して削除できます。幅の変更は、行・列の境界にカーソルを合わせ、ドラッグで調整可能です。これでエクセル作業がさらに効率的になります!
シートの管理:追加・削除・名前変更・移動
Excelではシートの管理が重要です!シートを追加・削除・名前変更・移動する方法を紹介します。新しいシートを追加するには、「+」アイコンをクリック。削除する場合は、シート名を右クリックし、「削除」を選択。名前変更は、シート名をダブルクリックして編集。移動の方法として、シート名をクリック&ドラッグで目的の位置まで移動できます。複数シートをまとめて操作する際は、Ctrlキーを押しながらシート名をクリックして選択し、まとめて移動や削除が可能です。効率的なシート管理で作業をスムーズに進めましょう!
賢く活用!エクセルで便利な機能・関数

エクセルには便利な機能・関数がたくさんあります!その中でも特に便利なものを紹介します。- Ctrl+Cでコピー, Ctrl+Vで貼り付け。- オートフィル機能でデータを簡単に入力。- グラフ作成機能でデータを視覚化。- 条件付き書式で特定の条件に合致するセルを強調表示。- オートフィルターでデータの絞り込みが可能。また、関数の中でも代表的なものはSUMやAVERAGE、IF関数があります。これらを活用し、作業効率をアップしましょう!
数式の入力と基本関数の使い方
数式の入力はエクセルの基本です。まず数式は、「=」記号から始めます。その後、セルの参照や数値、演算子、関数を組み合わせて計算式を作成します。例えば「A1+A2」や「A1*B2」といった具合です。また、基本関数を使うことで、簡単に計算ができるようになります。代表的な関数には、SUM(合計)、AVERAGE(平均)、MAX(最大値)、MIN(最小値)などがあります。これらの関数を活用し、簡単に計算を行いましょう!
月次集計や平均を求める便利な関数を解説
月次集計や平均を求めるのに便利な関数がいくつかあります。まず、「SUM」関数で月次合計を計算できます。範囲指定で期間を指定し、「=SUM(範囲)」と入力するだけで月次合計が求められます。次に、月次平均を求める場合は「AVERAGE」関数を使います。同様に範囲指定を行い、「=AVERAGE(範囲)」と入力することで、月次平均が算出できます。また、「IF」関数を使って条件付きで集計や平均を求めることもできます。これらの関数を活用し、月次データを効率的に集計・分析しましょう!
条件に応じた計算:IF関数の使い方
IF関数はExcelで条件に応じた計算を行う際に便利です!基本的な使い方は、IF(条件式,真の場合の値,偽の場合の値)という形式で入力することで、条件式が成立する場合は真の値、成立しない場合は偽の値を返します。具体例として、売上が100万円以上の場合にボーナスを支給するケースを考えます。IF関数を使って、売上セルが100万円以上かどうか判定し、100万円以上ならボーナス額を返すよう設定できます。これにより、簡単に条件に応じた計算を行えます!
データ管理に役立つ検索・集計関数
データ管理には、検索・集計関数が非常に役立ちます!例えば、VLOOKUP関数を使って、特定のキーに基づいてデータを検索できます。また、様々な集計関数がありますが、代表的なものとしてSUM関数が挙げられます。これを使うことで、複数セルの合計値を簡単に計算できます。その他、条件付きで合計を求めるSUMIF関数、複数条件に合致するデータの合計を計算できるSUMIFS関数など、さまざまな集計関数が使え、データ管理が効率的にできるようになります!
エクセルで見栄え良く表を作成・編集

エクセルでは、見栄えの良い表を作成・編集することも可能です!セルの書式は、数値、テキスト、日付など複数の種類があり、それぞれのデータに合わせた形式で表示できます。また、フォントサイズや色、罫線のスタイルも変更でき、見やすく編集することができます。さらに、表のデザインが一目でわかるように、背景色や罫線を設定することもできます!
書式設定で表のデザインを簡単に変更
書式設定を利用すれば、エクセルの表のデザインを簡単に変更できます!例えば、セルの文字色や背景色を変更することで、表の見た目を大幅に変えることができます。また、書式設定では、数値や日付の表示形式も設定可能です。これにより、表のデータが一目でわかるようになります。更に、罫線や列の幅・行の高さを調整することで、表のレイアウトを最適化できます。これらの書式設定を活用すれば、プロフェッショナルな表作りが簡単にできます!
重要な部分にアイキャッチする設定方法
エクセルでは、重要な部分にアイキャッチする設定方法があります!具体的には、セルの背景色やフォントサイズを変更することで情報を強調します。まずは、セルを選択し、[書式]タブの[セルの色]や[フォントサイズ]を変更してみましょう。また、条件付き書式を使うことで、データに応じた自動的な色付けが可能です。数値や日付など、条件を指定してセルの書式を一括で変更できます。最後に、セル内の特定の文字や単語を強調する場合は、部分的な文字装飾が便利です!
条件に応じた色分けや書式設定機能
エクセルには、条件に応じた色分けや書式設定機能があります!これにより、データを見やすく整理できます。条件付き書式は、特定の条件に合致するセルに対して、自動的に書式を適用する機能です。例えば、数値が一定以上のセルを赤くするなど、簡単に表現できます。条件付き書式の設定は、[ホーム]タブの[条件付き書式]ボタンから行えます。さらに、アイコンセットやデータバーなど、データの大小を視覚的に表す機能も利用できます。これにより、一目でデータの状況が把握できるようになります!
エクセルにおけるグラフ作成と活用術

エクセルにおけるグラフ作成と活用術は、データ分析や報告に大変役立ちます!グラフを使うことで、視覚的に情報を伝えることができ、理解しやすくなります。エクセルでは、表データを基に簡単にグラフが作成できます。作成したグラフは、ドラッグアンドドロップで移動やサイズ変更ができ、ファイルへの埋め込みも可能です。また、エクセルのグラフ機能を活用することで、データの傾向や関係性を把握し、効果的な意思決定に繋がります!
種類豊富なグラフの作成方法を解説
エクセルには、種類豊富なグラフの作成方法があります!主なグラフの種類には、折れ線グラフ、棒グラフ、円グラフ、面グラフなどがあります。これらのグラフは、データの性質や目的に応じて選択しましょう。グラフの作成は、まずデータを選択し、[挿入]タブの[グラフ]ボタンをクリックして、グラフの種類を選びます。その後、表示されたグラフにデータが反映されるので、必要に応じて調整を行います。また、複数のデータを一つのグラフにまとめることもできます。このように、エクセルのグラフ機能を活用することで、データの分析や視覚化がさらに効果的に行えます!
グラフのカスタマイズで情報伝達力UP
エクセルのグラフはカスタマイズ可能で、情報伝達力をUPさせることができます!例えば、グラフのタイトルや軸のラベルを追加することで、グラフの内容が一目で分かりやすくなります。また、グラフの色や線の太さ、フォントサイズを変更することで、視認性を向上させることができます。さらに、グラフ内のデータラベルを表示させることで、具体的な数値を確認できます。これらのカスタマイズは、グラフを右クリックして[デザイン]や[書式]タブから行えます。カスタマイズを活用して、一目で分かりやすいグラフを作成しましょう!
複数のグラフを組み合わせるアイデア
複数のグラフを組み合わせることで、データの関連性や傾向が一目瞭然!その理由は、異なるデータを一つの表にまとめることで相互関係が見える化されるからです。具体例を挙げてみましょう。売上と広告費用のデータがあった場合、それぞれを折れ線グラフで表示し、重ね合わせることで広告費用の増減が売上にどのような影響を与えるのか直感的に理解できます。また、優れたエクセルの機能を活用することで、複雑なデータも分かりやすく表現できます。これら複数のグラフを組み合わせるアイデアは、データ解析の効率化に大変役立ちます!
エクセル操作で役立つショートカットキー
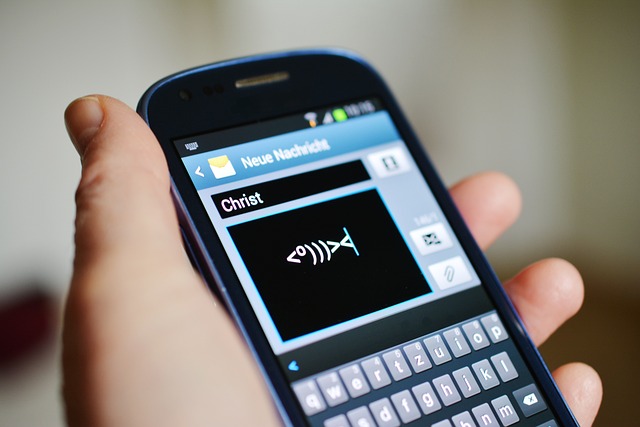
エクセル操作を効率化する方法として、ショートカットキーの活用が挙げられます。ショートカットキーを使うことで、マウス操作だけでなくキーボード操作で編集や計算が行えるため、作業時間の短縮が可能です!役立つショートカットキー一覧です:- Ctrl+C:コピー – Ctrl+V:ペースト – Ctrl+X:切り取り – Ctrl+Z:元に戻す – Ctrl+Y:やり直し – Ctrl+F:検索 – Ctrl+H:置換 – Ctrl+A:すべて選択 – Ctrl+P:印刷 – Ctrl+S:保存 - Ctrl+O:ファイルを開く。これらの基本的なショートカットキーを覚えて、エクセル操作の効率をアップしましょう!
効率アップ!便利なショートカット一覧
さらに効率アップを目指すなら、これらの便利なショートカットも覚えておきましょう! – Ctrl+→:右の次のデータに移動 – Ctrl+←:左の前のデータに移動 – Ctrl+↑:上の前のデータに移動 – Ctrl+↓:下の次のデータに移動 – Ctrl+Shift+→:右にデータを選択 – Ctrl+Shift+←:左にデータを選択 – Ctrl+Shift+↑:上にデータを選択 – Ctrl+Shift+↓:下にデータを選択 – Ctrl+1:セルの書式設定 – Ctrl+D:下にコピー。この便利なショートカット一覧をマスターすることで、作業効率がさらにアップします!
上級者になるために覚えたいショートカット
エクセルの上級者に向けて、更なるショートカットを覚えましょう! – Alt+Enter:セル内で改行 – Shift+F2:セルにコメント追加 – F4:相対参照を絶対参照に切り替え – Alt+F1:選択範囲のグラフ作成 – Ctrl+Shift+L:オートフィルタの表示・非表示。これらのショートカットを活用し、エクセル上級者への道を進んでいきましょう!
まとめ:エクセル基本操作で効率化を実現

今回ご紹介した複数のグラフの組み合わせ方やショートカットキーの活用方法をマスターすることで、エクセル操作が格段に効率アップします!ぜひ活用して、エクセル作業をよりスムーズに行いましょう。そして次のステップとして、更に上級者向けのエクセル操作や関数を学ぶことで、データ分析や業務効率化をさらに推進しましょう!
